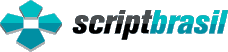O Windows 11 é a versão mais recente do Sistema Operacional para computadores mais utilizado do mundo. Mas, mesmo com uma série de correções que ajudaram a tornar ele mais eficiente quando comparado com as versões anteriores, muitos usuários ainda podem sofrer com problemas de lentidão.

Confira algumas dicas que podem ajudar a tornar o Windows 11 mais rápido:
Evite ter muitos softwares na inicialização rápida
Muitos programas acabam tendo, como padrão, iniciar automaticamente junto com o Windows 11, e isso sobrecarrega o sistema, especialmente quando programas pesados acabam sendo que ser inicializados junto com o SO. A dica é acessar a opção “Gerenciador de Tarefas”, na opção “Inicializar”, e selecionar todos os programas indesejados e clicar em “desabilitar”.
Libere espaço de armazenamento
O espaço ocupado dentro do HD, mesmo que não seja diretamente relacionado a memória RAM, pode acabar também deixando a máquina mais lenta. Especialmente os arquivos temporários, que vão sendo gerados conforme o usuário utiliza a máquina e que muitas vezes a pessoa nem sabe que estão lá. Para limpar, acesse as configurações do sistema por meio do menu Iniciar. Em seguida, vá em “Sistemas”, “Armazenamento” e, por fim, “Arquivos Temporários”. Depois de selecionar os itens desejados, clique em “Remover arquivos”.
Habilite o sensor de armazenamento

Este é um recurso inteligente disponível no Windows 11 que vai analisar o armazenamento da máquina e sugerir algumas ações para liberar espaço em disco. Para ativar, vá no menu Iniciar e clique em “Configurações”. Na aba “Sistemas”, vá até “Armazenamento”. Ao rolar a página, encontre a opção “Sensor de Armazenamento" e clique na chave para mudar o modo para “Ativado”.
Desfragmente o disco rígido
Essa é uma operação que deve ser feita de tempos em tempos na máquina e que realmente pode ajudar a deixar o computador mais rápido. Para desfragmentar o disco, procure e abra o aplicativo “Desfragmentar e otimizar unidades” no menu Iniciar. Em seguida, selecione a unidade de disco desejada e clique em “Otimizar”. Se houver mais de uma, refaça o procedimento com todas. Ao final, reinicie o computador para completar a operação.
Desabilite alguns efeitos visuais
Caso o usuário esteja com uma máquina mais modesta e sinta que ela está dando pequenos engasgos durante a utilização do Windows 11, pode ser interessante desabilitar alguns efeitos visuais que acabam sendo padrões no SO, como animações e sombras. Para isso, acesse Configurações > Acessibilidade > Efeitos Visuais e desabilite os “Efeitos de transparência” e “Efeitos de animação” através dos botões ao lado direito.